우리가 오디오 장치들을 컴퓨터에 연결하게되면
윈도우가 알아서 장치를 인식 후
사용할 수 있게 기본적인 드라이버를 설치해 준다.
이때 인식된 장치들을
'물리적 오디오 장치'라고 하는데
ex) 마이크, 스피커, 헤드셋, 이어폰 등등
윈도우의 기본 소리 설정 만으로는
물리적 장치들을 입맛대로 제어하는데 한계가 있다.
ex) 컴퓨터의 소리를 두개 이상의 장치로 동시에 재생
ex) 특정 앱의 소리만 가상의 오디오 장치 채널로 재생 하면서
마이크와 동시에 녹음
등등
이러한 한계를 보이스미터를 통해 다양하게 활용할 수 있다.
보이스미터는 여러 개의 오디오 입력과 오디오 출력을 관리할 수 있는
가상 오디오 인터페이스이다.
보이스 미터를 설치하게 되면
우리가 사용하던 물리적 장치외에 가상 오디오 장치(채널)가 생기는데
우리가 컴퓨터에서 재생하는 소리를 물리적 장치에 바로 재생시키지 않고
바로 이 가상 채널을 활용하면 된다.

무료 버전에서는
오디오 장치 I/O(인풋/아웃풋)의 개수에 따라
일반Voicemeeter(물리2,가상1/물리2,가상1)
Banana(물리3,가상2/물리3,가상2)
Potato(물리5,가상3/물리5,가상3)
3개의 버전으로 구분하고 있다.



우리는 MR의 소리를 구분해서 녹음(송출)하기 위해
가상 오디오 장치(채널) 개수가 2개가 필요하므로
최소 Banana 이상의 버전을 설치해야 한다.
(오디오 입출력의 개념이 부족하신 분들은 Potato보다 Banana권장)
※ Voicemeeter banana 설치 및 간단 사용법 ※
https://vb-audio.com/Voicemeeter/banana.htm
VB-Audio VoiceMeeter Banana
vb-audio.com
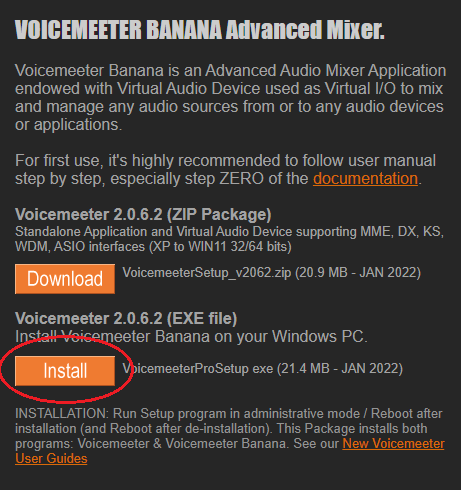
위 Voicemeeter 공식 사이트에 접속해서
Banana 설치 파일을 다운로드 후 ↓실행 해 준다.↓

install을 눌러 설치가 끝나고 나면
아까 언급드렸던 보이스미터 가상 오디오 장치(채널)를
기본 장치로 설정해주는 과정이 필요하다.


위와 같은 방법으로 '재생' 탭과 '녹음' 탭의
VoiceMeeter Input -> 기본 장치
VoiceMeeter Aux Input -> 기본 통신 장치
VoiceMeeter Output -> 기본 장치
VoiceMeeter Aux Output -> 기본 통신 장치로 설정

그 다음 실제 마이크와 가상 출력 장치의 샘플레이트를 맞춰주는 설정이 필요하다.
(토크온에서 이 작업 없이 사용했을 때 심한 잡음이 있었음)
'녹음' 탭에서 본인이 사용하는 마이크의 실제(물리적) 장치를 더블클릭

'고급' 탭의 기본 형식에 채널, 비트, Hz 기억
(사용하는 마이크에 따라 지원하는 Hz가 다를 수 있음)
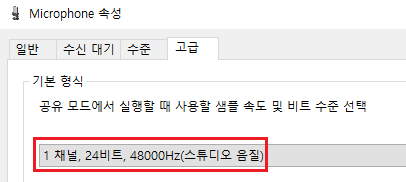
닫고 다시 녹음 탭의
VoiceMeeter Output 더블클릭 후
고급 탭의 기본 형식을 실제 마이크와 동일하게 설정
VoiceMeeter Aux Output도 똑같이 설정

이제 사용하는 음성 채팅 프로그램의 입/출력도
보이스미터로 바꿔줘야 한다.
ex) 디스코드 설정의 경우
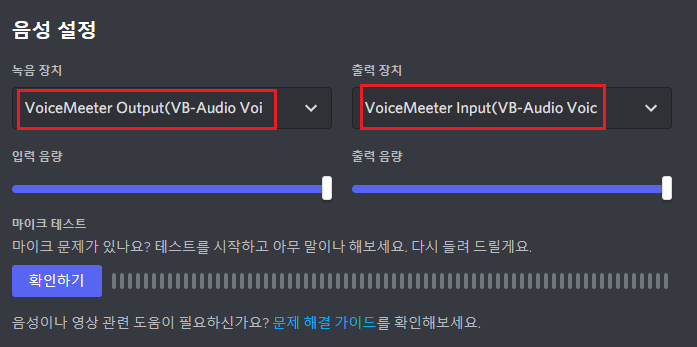
설정을 끝낸 후 '보이스미터 바나나'를 실행해 준다.
(실행 아이콘이 보이지 않는다면 ↓작업표시줄 검색에 VoiceMeeter를 입력하면 나온다.)
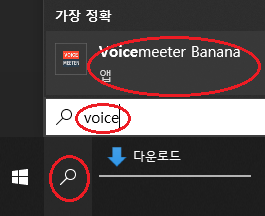
보이스미터 바나나의 UI는 아래와 같이 구성되어 있다.
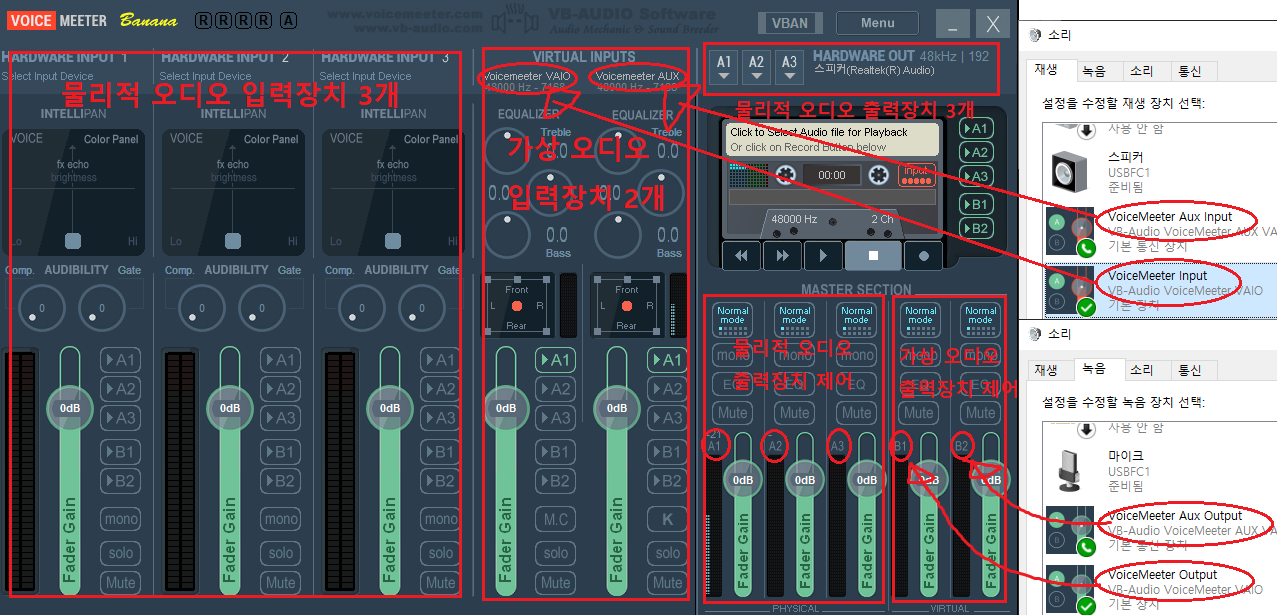
HARDWARE INPUT 1에 사용할 메인 마이크를 WDM에서 찾아 선택 해 준다.
추가하고 싶은 입력장치가 있다면 2, 3 칸에도 선택 해 주면 된다.
(WDM을 선택 해야 마이크의 레이턴시를 줄일 수 있음)
(WDM, KS, MME에 대한 자세한 설명은 아래 블로그 참조)

HARDWARE OUT A1에 사용할 메인 출력(재생)장치를 WDM에서 찾아 선택 해 준다.
추가하고 싶은 출력(재생)장치가 있다면 2, 3 칸에도 선택 해 주면 된다.

이제 컴퓨터의 모든 사운드는
아까 기본장치로 설정 해 주었던 VoiceMeeter Input 으로 재생이 된다.

출력하고자 하는 번호의 버튼을 눌러주면
컴퓨터의 사운드가 해당 번호로 출력이 된다.
A1을 누르면 메인 재생장치(물리적 오디오 출력 장치)로 재생이 되고
B1을 누르게 되면 가상 오디오 출력 장치(VoiceMeeter Output)로 녹음(송출)이 된다.
ex)아까 디스코드의 녹음장치를 VoiceMeeter Output로 설정 해 두었으니
B1을 누르면 컴퓨터 사운드가 디스코드를 통해 송출이 된다.
또 왼쪽에 Fader Gain바로 세부 볼륨도 조절이 가능하다.

아까 마이크를 지정했던 HARDWARE INPUT 1에서도
똑같은 원리로 마이크 사운드가 출력이 된다.

아까 지정한
물리적 출력(재생)장치 HARDWARE OUT A1, A2, A3
가상 출력 장치 VoiceMeeter Output / VoiceMeeter Aux Output의
볼륨 조절도 MASTER SECTION에서 가능하다.
ex) Tip! 토크온에서는 기본적으로 녹음장치의 dB이 높게 송출 되기 때문에
사용하는 환경에 따라서 B1의 dB을 -15 ~ -25 정도로 낮게 설정해 주어야 한다.

이상으로 보이스미터 바나나의 설치와 간단한 사용법에 대해 알아보았다.
보이스미터를 활용한 MR 송출 방법, 마이크 레이턴시 줄이는 방법은 다음 포스팅에서 계속
보이스미터 사운드 나누기로 MR을 틀어보자!(+마이크 레이턴시 줄이기)
지난번에는 보이스미터의 기본적인 사용방법에 대해 알아보았다. 이번에는 보이스미터를 활용한 사운드 나누기에 대해서 알아 보도록 하자. ※보이스미터 사운드 나누기※ 앱별 사운드 나누
ouheo.tistory.com